Please follow the below steps to enable Hubspot Sync.
1. Please log into your HubSpot account
2. Please click the Gear Icon on the top right, to go to Settings as shown in the screenshot below
3. In the left pane under Settings, click on Integrations and select Private App, and click on Create New One as shown in the screenshot below

4. Please enter the name for the app like EngageBay Sync. You can give any name of your choice and click on Scopes on the top right as shown in the screenshot below
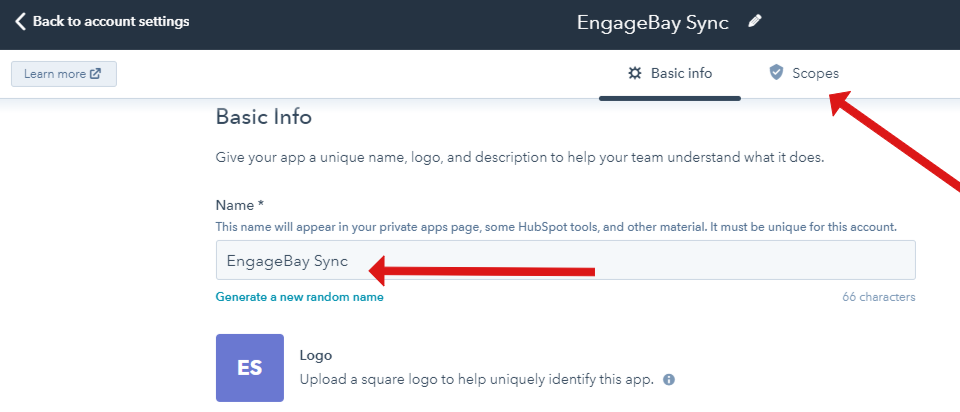
5. Under Scopes, click on CRM and select the following as shown in the screenshot below.
Note: Please select only the ones that are shown in the screenshot.
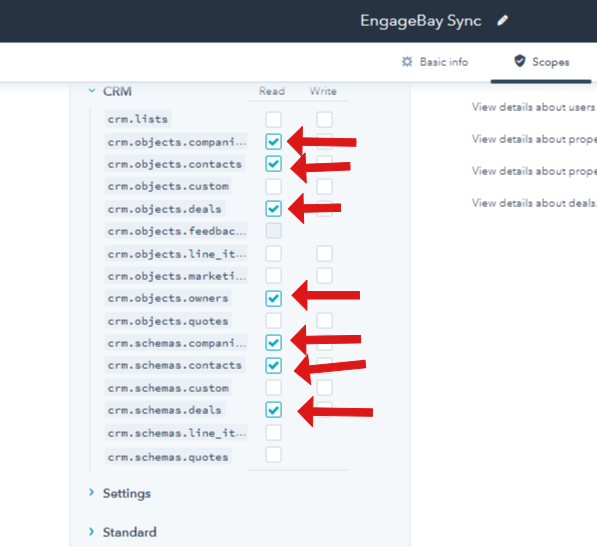
6. Once you have selected the above checkboxes, please click on Create App on the top right as shown in the screenshot below
7. After clicking on Create app, you will get a popup, click on Continue Creating from that popup.
8. The app will be created and a Private Key will be generated, click on Show Token and then Copy, to copy that key as shown in the screenshot below

9. Now in EngageBay, Please click the profile picture on the top right and select Preferences-->Sync
10. Click on Enable Hubspot Sync and paste the Private Key that you have copied and click on Save
11. It will list all the fields, please map them accordingly, select the Frequency to sync and click on Save
The sync will be enabled and it will take some time for the sync to complete.
Please check the video below: Please click on the video to play.


