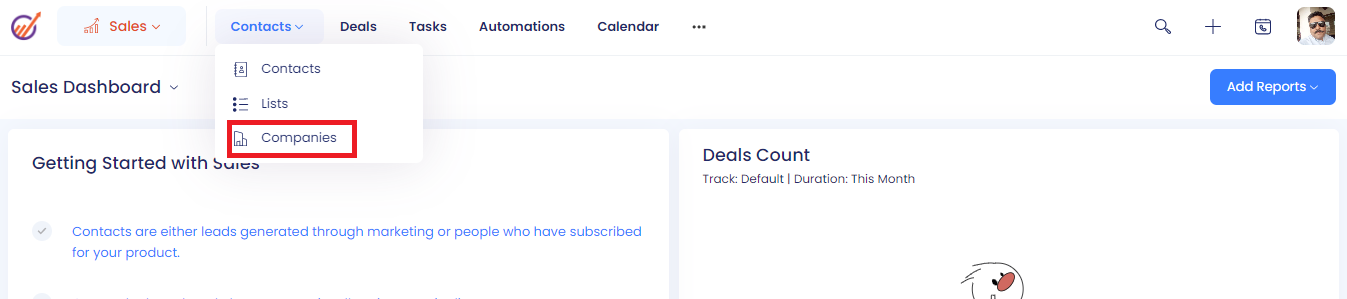
There are different ways to create or import companies to your EngageBay CRM.
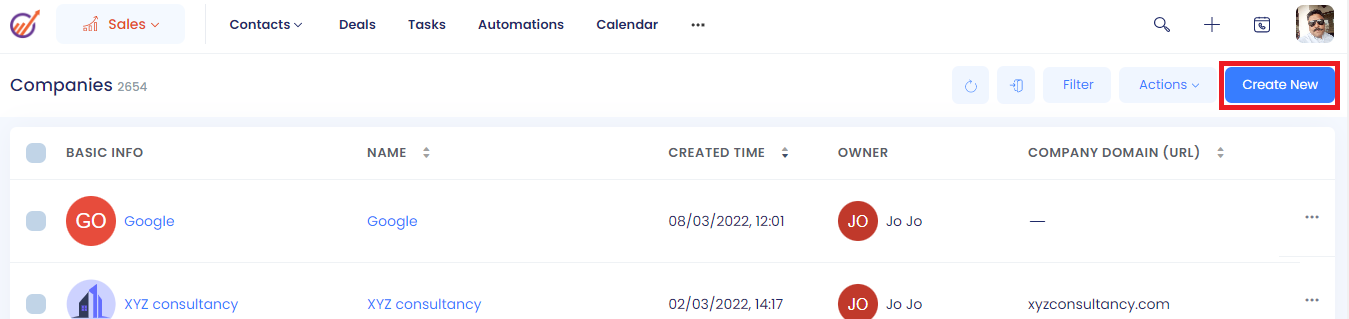
- Navigate to the Sales module.
- Select Companies under the Contacts section.
- In the upper right, click Create New.
- Enter the data and click on Submit.
Once you have created a company record, you can edit it anytime you want. It enables you to stay up-to-date with the company information when working with that organization.
2. You can even import your company's CSV files
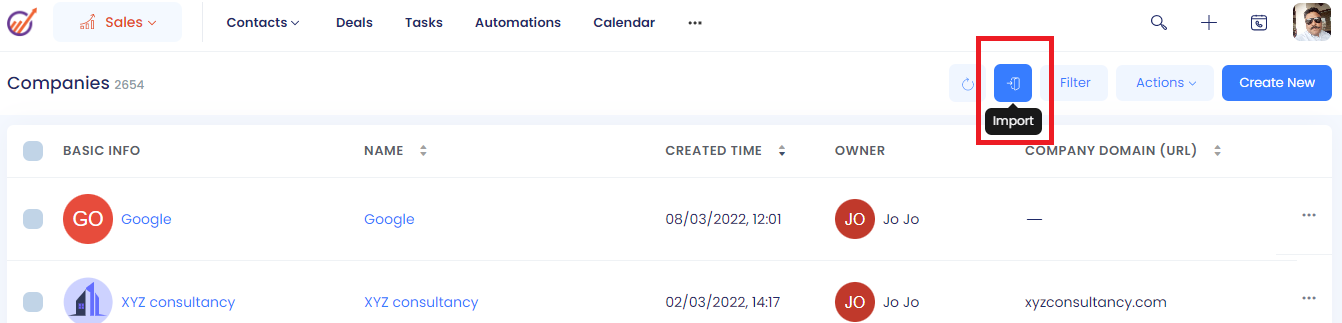
- Log in to your dashboard and navigate to the Sales module.
- Select Companies under the Contacts section.
- Click on the Import button. It will direct you to a new window.
- From the new window, choose the CSV company file you want to upload.
- Once you hit the Upload button, it will ask you to match the different fields to merge information accordingly.
- Once done, hit Import. All your company's information will be uploaded.
360 Degree Company View:
EngageBay gives you a 360 degree of all activities performed on the contact from the time they were added.
Activities: It shows all the activities that are performed on the contact.
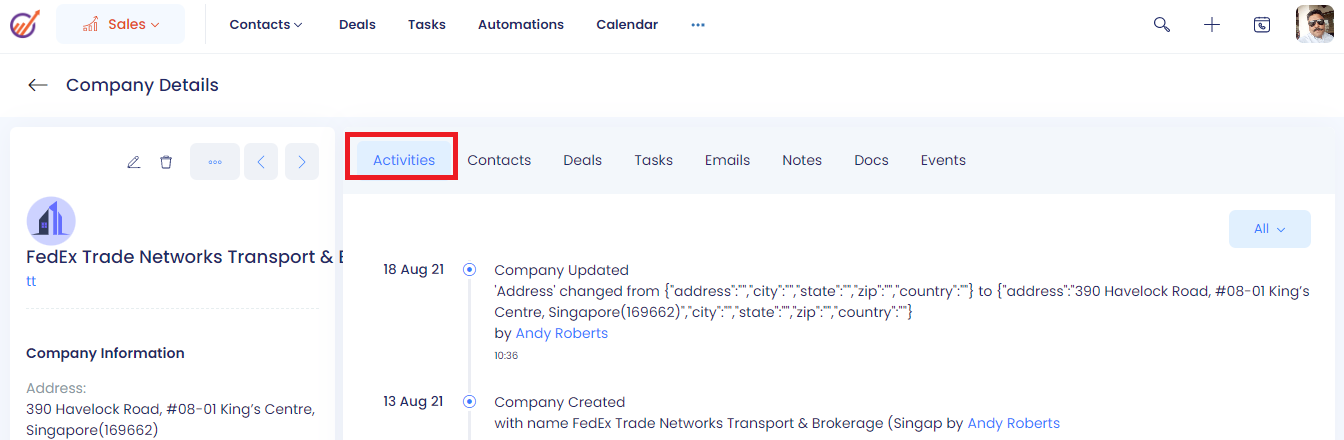
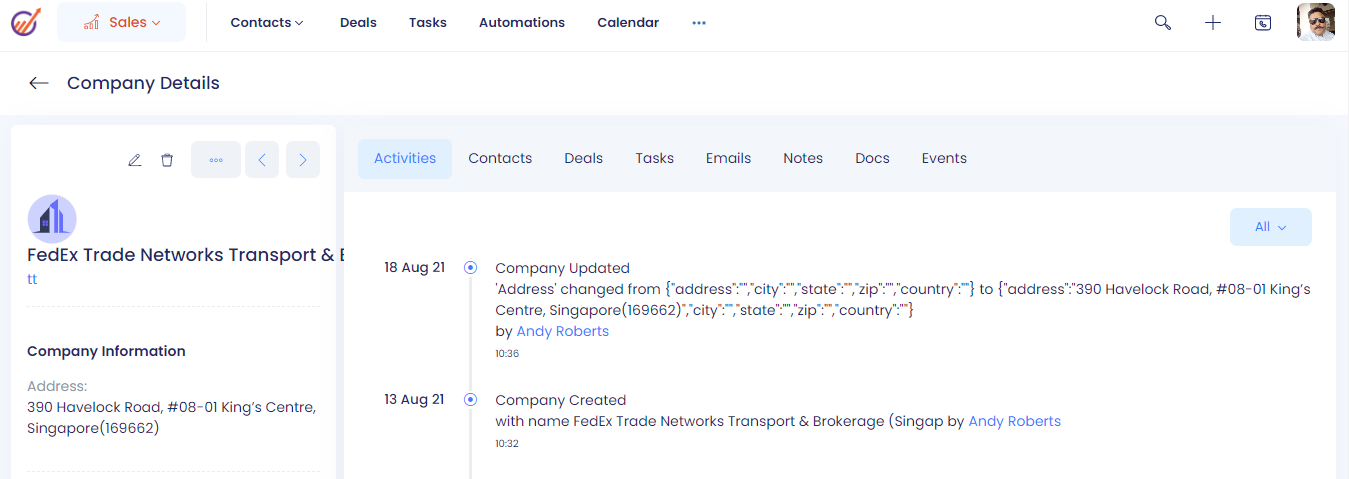
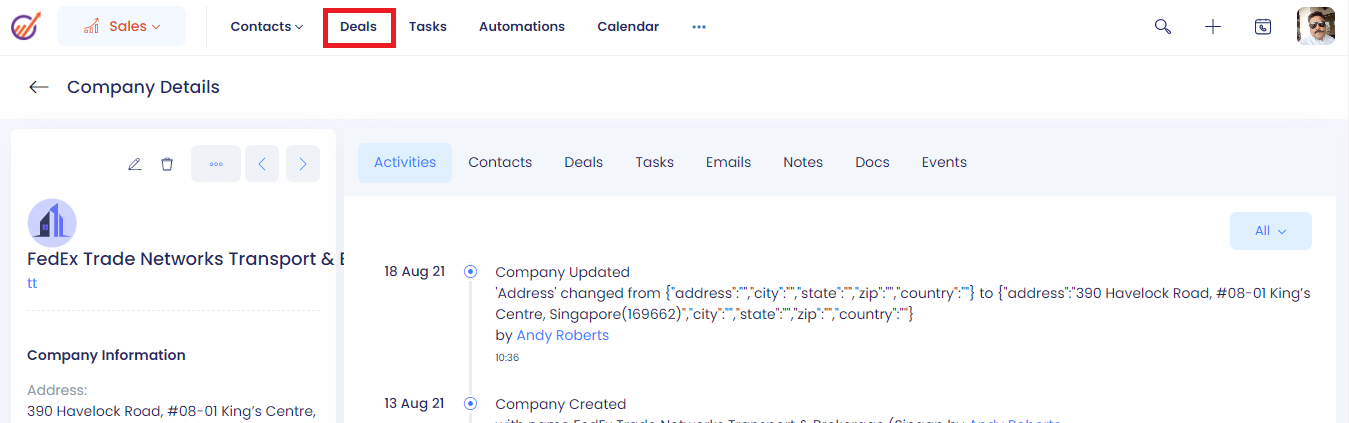
- Existing Deal: This is used to add the existing deals, please click on it, enter the deal name and select the deal and it gets added. You can add multiple deals to the contact in the same way. Once done, click submit.
- Add New Deal: This is used to add a new deal to the company, please click on it, enter the Deal Name, Description, select the Track, Milestone, enter the deal amount, close date, notes, select the owner, select the contacts, companies and click Save
Tasks: It shows all the tasks for the company. To add a task to the company, you have two options 1. Existing Task 2. Add New Task
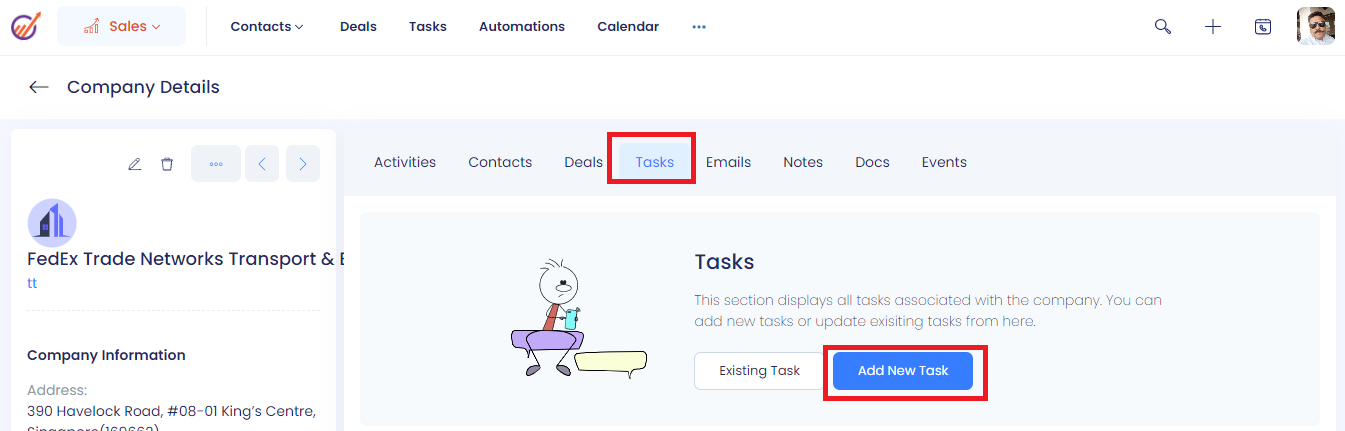
- Existing Task: This is used to add the existing tasks, please click on it, enter the task name and select the task and it gets added. You can add multiple tasks to the contact in the same way. Once done click Submit
- Add New Task: This is used to add the New Tasks, please click on it, enter the Task Name, select the Task Type, Priority, Enter the Due date, select the date and time for Email reminder, Enter the notes, Add the contacts, companies, deals, select the status of the Task and the owner of the task and click Save
Emails: It shows all the emails that are sent to the contact. If you want to check the email conversations that were sent using your email account then you need to select the email account from the top right by clicking on the EngageBay Emails drop down
.png)
Notes: It shows all the notes that are added to the contact. To add a new note, click the Create Note button, enter the subject and the description of the notes. In the description you can use @username and it will send an email to that user with the notes.
If you want to create a follow up task, select that option and select the date.
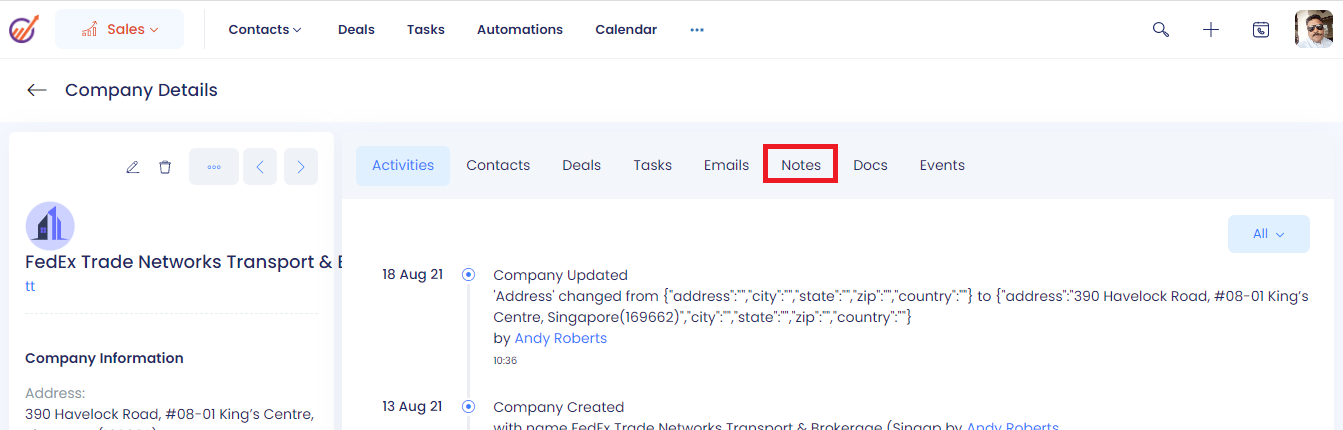
Docs: It shows all the documents that are added to the contact. To add a new document, there are two options. 1. Existing Document 2. Add New Document.

- Existing Document: This is used to add the existing document, please click on it, enter the name of the document, select it and it gets added. You can add multiple documents to the contact in the same way. Once done, click Submit
- Add New Document: This is used to add the new document, please click on it, enter the title, description, drag and drop the files, or click on it to upload the files, select the folder, contacts, companies, deals. You can upload an image to the file, by clicking on the upload image button. Once done, click on the Submit button.
Events: It shows all the EngageBay events of the contact.To add a New Event, there are two options 1. Existing Event 2. Add New Event.
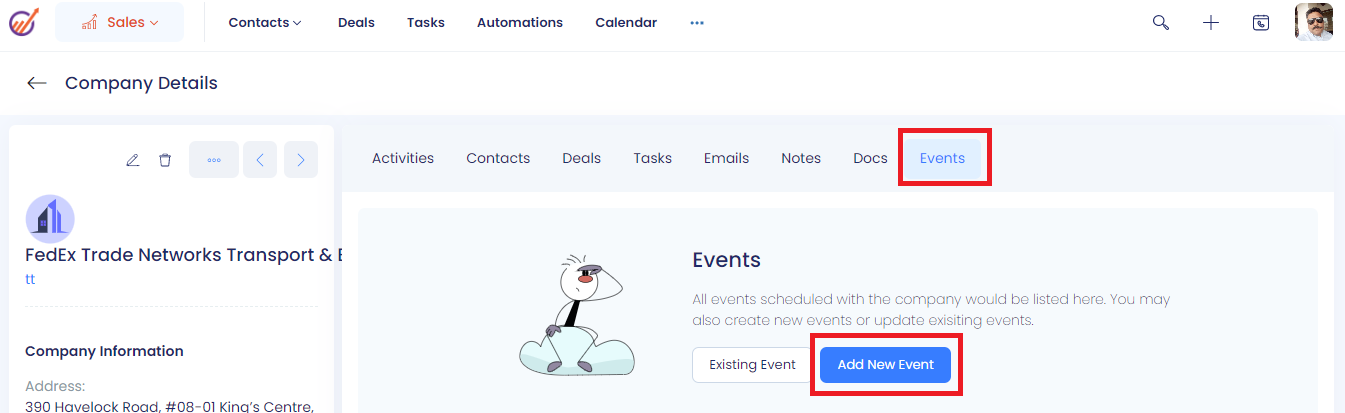
- Existing Event: To add an existing event, please click on it and type the name of the event and select it and it gets added. You can add multiple events to the contact in the same way. Once done click Submit
- Add New Event: To add a new event, please click on it and enter the event name, start time, end time, email reminder date and time, choose the color, contacts, companies, deals and the task owner and click Save.
Bulk actions that can be performed on Companies:
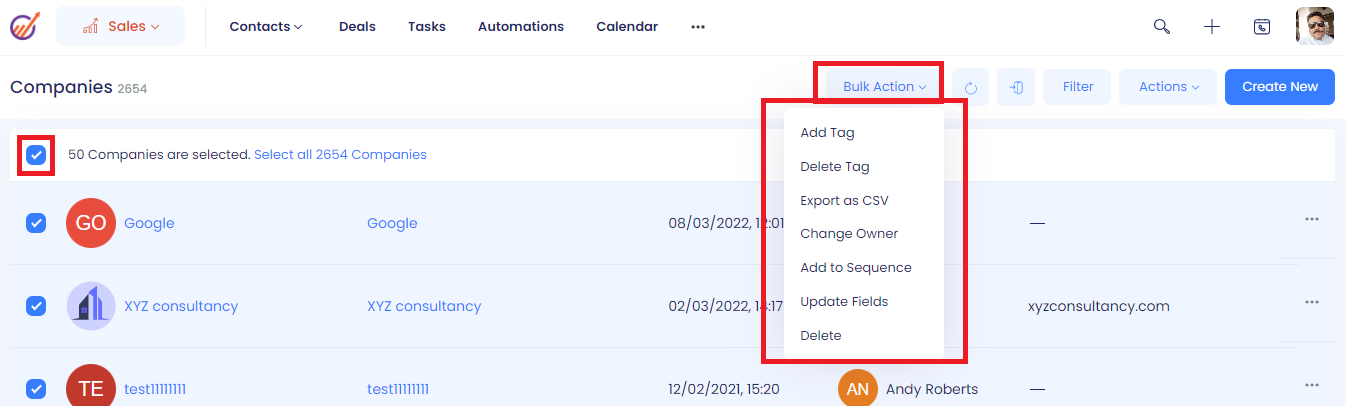
Add Tag - It is used to add a tag to all the selected companies
Delete Tag - It is used to delete a tag from all the selected companies
Export to CSV - It is used to export all the selected companies
Change Owner - It is used to change the owner of all the selected companies.
Add to Sequence - It is used to add all the selected companies to the sequence
Update Fields - It is used to update the fields of all the selected companies
Delete - It is used to delete all the selected companies.


